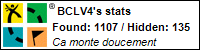 |
| Mes statistiques complètes |
 |
 |



 |
 |
|
[12/01/2014] Après un peu plus de 3 mois de géocaching en 2013 (193 caches trouvées, 58 posées pour près de 650 found it et 2 events plus tard), et l'utilisation de quelques outils gratuits, je me décide à plonger dans GSAK. Bien m'en a pris ! Développeur Web (au début d'Internet grand public en France en 1994), bidouilleur, geek... je me décide à pousser GSAK dans ses retranchements... Et là, je découvre une communauté au moins aussi importante que les géochercheurs (j'éxagère à peine ;-) ). Finalement, je serai loin d'utiliser toutes les possibilités offertes par cet outil magique, mais je me propose de vous expliquer les fonctionalités que j'utilise le plus pour le moment, c'est à dire l'importation de caches par zones géographiques précises ou par code GC, et surtout la page statistique, avec le moins de manipulations possibles. La preuve en image :
|
|
Parlons peu, parlons bien, voici ce dont vous avez besoin pour mon suivre mon tutoriel :
IMPORTANT : Malgré l'automatisation maximum, la génération de badges ne se fera pas à chaque fois que vous lancerez la génération des statistiques. Il faut que vous lanciez manuellement (une fois par semaine ou plus en fonction de votre activité géocaching) la macro BadgeGen qui intègrera les badges dans le fichier qui sera chargé par la suite. Si par le plus grand des hasard mes explications n'étaient pas claires, ou si vous avez des questions sur des points qui ne sont pas abordés ici, n'hésitez pas à m'écrire en cliquant ici ! |
| Table des matières |
|
| 1. Paramétrage de base |
|
Tout d'abord, et pour plus de simplicité, il faut dire à GSAK qui vous êtes sur geocaching.com. Pour cela, allez dans le menu 'Géocaching' et cliquez sur 'Mettre à jour les informations utilisateur'  Et valider que vous allez utiliser les infos du site GC. 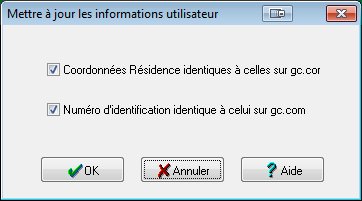 Mettre ensuite votre identifiant GC (que vous trouvez sur la page profil de GC, dans la rubrique 'Détails de votre compte') et c'est votre numéro de membre qu'il faut noter.  |
| revenir à la table des matières |
| 2. Importation de caches |
|
Toute cette section se déroulera à partir du menu 'GEOCACHING.COM' puis 'IMPORTER DES CACHES' Importer des caches avec son domicile au centre du cercle  Dans le pavé 'RÉFERENCE' en haut à gauche, sélectionner 'CERCLE', puis dans le premier menu déroulant, sélectionner le domicile défini précédemment. NOTE : Plus le nombre de caches (et de logs) que vous souhaitez importer est important, plus ce sera long ! |
| revenir à la table des matières |
|
Importer des caches avec un point quelconque au centre du cercle  Dans le pavé 'RÉFERENCE' en haut à gauche, sélectionner 'CERCLE', puis cliquer sur 'GOOGLE MAP' pour obtenir l'image suivante :  Ici, vous avez la possibilité de :
Une fois que vous avez choisi votre emplacement et le rayon (50 km maximum), cliquez sur 'RETURN COORDINATES' pour revenir à la page précédente. Choisissez vos options de caches à importer et validez ! Essayer d'importer les caches comme mentionné sur ma copie d'écran (circuit VTT de 71 km avec plus de 300 caches et plusieurs centaines très proches ==> http://coord.info/GC4C3DG) NOTE : Plus le nombre de caches (et de logs) que vous souhaitez importer est important, plus ce sera long ! |
| revenir à la table des matières |
|
Importer des caches avec un rectangle Dans le pavé 'RÉFERENCE' en haut à gauche, sélectionner 'RECTANGLE', puis cliquer sur 'GOOGLE MAP' pour obtenir l'image suivante :  Ici, vous avez la possibilité de :
Une fois que vous avez choisi votre emplacement et la longueur (100 km maximum), cliquez sur 'RETURN COORDINATES' pour revenir à la page précédente. Choisissez vos options de caches à importer et validez ! NOTE : Plus le nombre de caches (et de logs) que vous souhaitez importer est important, plus ce sera long ! |
| revenir à la table des matières |
|
Importer des caches par Code GC Dans le pavé 'RÉFERENCE' en haut à gauche, sélectionner 'CODE GC', puis entrez un ou plusieurs (à séparer par une virgule) code(s) GC, comme montré sur l'image ci-dessous.  |
| revenir à la table des matières |
|
Importer des caches par fichier GPX Dans le menu 'FICHIER', sélectionner 'IMPORT DE FICHIERS GPX/LOC/ZIP'. Dans le premier champ, parcourir l'ordinateur pour chercher le fichier à importer, sélectionner la base de données dans la quelle vous allez y mettre ces nouvelles caches. Vous pouvez même lancer une macro automatiquement après l'importation. Je n'ai pas trouvé utile de modifier les autres paramètres, mais vous êtes libre de tester les différentes options.  |
| revenir à la table des matières |
| 3. Gestion des macros |
|
Une fois les 3 fichiers (.GSK) macro téléchargés, mettez les tous les 3 au même endroit, par exemple (sous Windows 7) : C:\Users\Bruno\AppData\Roaming\GSAK\Macros (emplacement par défaut des macros dans GSAK)  Pour paramétrer et exécuter les macros, aller dans le menu MACRO puis EXECUTER/GERER  Cliquez ensuite sur 'Installer' et choisissez la macro à mettre dans GSAK. Répétez l'opération pour les 3 fichiers macros |
| revenir à la table des matières |
|
Surement la macro la plus répandue dans l'univers GSAK (je pense) puisque c'est celle qui affiche le plus d'informations à ma connaissance (nombre de caches trouvées, tableaux dans tous les sens, graphiques clairs et colorés, cartes des pays, régions et départements...) Sélectionner la macro FindStatGen et cliquer sur 'Exécuter'.  Après quelques secondes de travail, voici l'écran (la date qui s'affiche ici sera la date à laquelle les statistiques seront calculées. Tous les found it ou autres n'apparaîtront pas après la date mentionnée ici) :  Cliquer sur Options  Détaillons maintenant les informations à remplir ici : - Base de données pour l'export. : C'est la base principale de vos caches Found It (qui peut être différente de celle de vos caches posées) 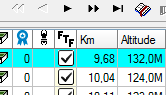 Le pavé suivant (Nom localisation 'Home') gère les couleurs et les styles de la page, au choix suivant vos préférences. Le pavé suivant (Exclure les 'Locationless' ?) gère les graphiques, cartes, drapeaux... au choix suivant vos préférences. Dans la colonne de droite, entrer le nom que vous voulez voir apparaître en haut de la page statistiques (votre pseudo GC ou autre). C'est dans le pavé suivant 'Choisir les sections et l'ordre d'affichage' que les choses intéressantes se font. Commençons par la fin si vous le voulez bien (de toutes façons, vous n'avez pas le choix, c'est mon tuto !) : - Ordre des sections : 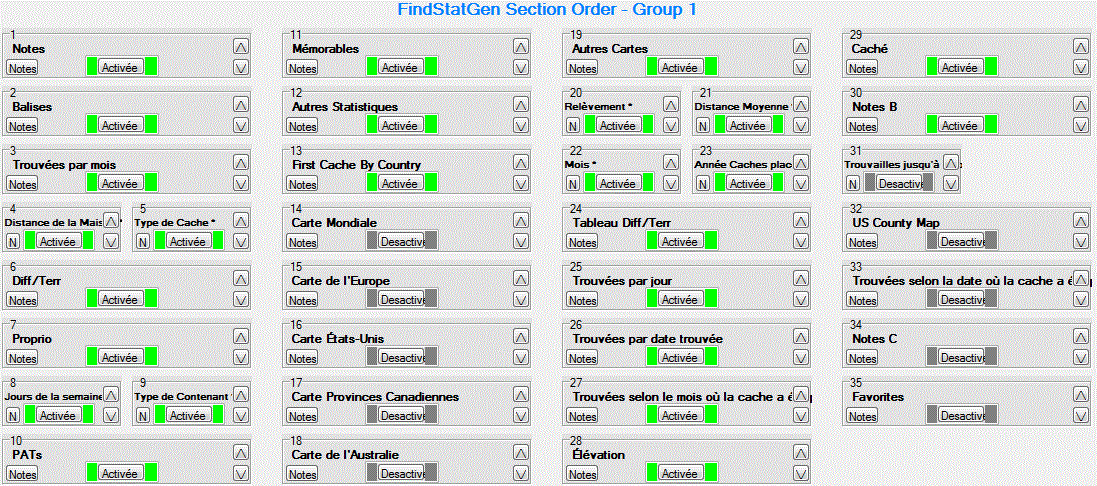 Voici l'ordre que j'utilise (voir le résultat sur mon profil). Mais vous êtes libre d'utiliser l'ordre de votre choix (monter ou descendre une section en cliquant sur la flèche haut ou bas (à droite du bouton activer/désactiver). NOTE : La section 'Notes B' est utilisée dans mon cas pour l'intégration des badges (Macro BadgeGen, voir plus bas). - Notes : 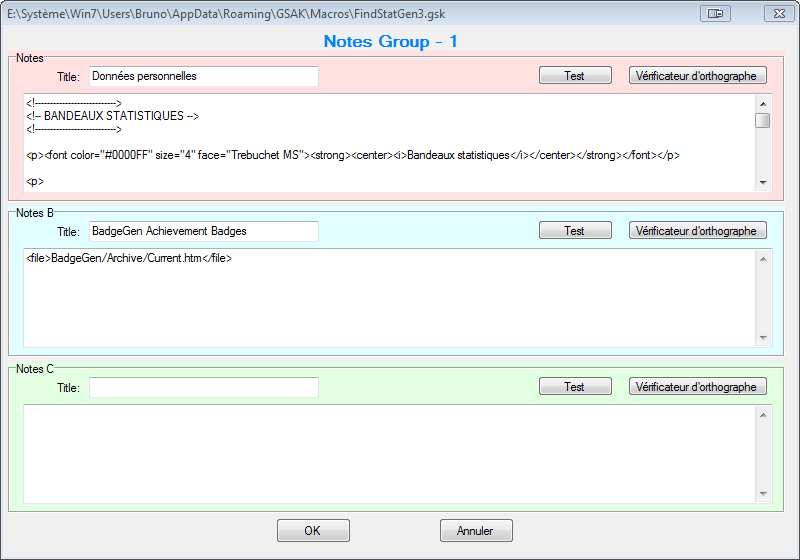 Le premier bloc (NOTES, en rose) permet de mettre un texte ou du code HTML de votre choix (rien d'obligatoire). Mais si vous décidez de mettre quelque chose ici, il faudra activer la section 'Notes' sur la page 'Ordre des sections' (rubrique précédente). PERSO : J'ai fait le choix de mettre ici mes bandeaux statistiques et mes réalisations (badges spéciaux, events...). - Nombres :  Permet de gérer les différents nombres et statistiques que vous souhaitez voir apparaître. - Cartes :  Choisissez les cartes des pays que vous avez visités en mode géocaching pour les voir apparaître dans les statistiques (un message de téléchargement peut s'afficher lors du traitement de la macro si la carte n'est pas téléchargée). - Élévation :  Permet de gérer l'affichage de l'altitude des caches Found It. Je n'ai pas encore fouillé dans tous les autres paramètres de cette macro, le résultat à l'heure actuelle me satisfaisant amplement. |
| revenir à la table des matières |
|
Cette macro permet de générer des badges (de couleur bronze à diamant) en fonction de vos accomplissements sur certains critères géocaching. Des poins sont accordés à chaque critères réalisés et une ceinture (type judo) est décernée en fonction du total des points acquis.  Bon, revenons à nos moutons ! Exécutez la macro BadgeGen pour arriver à cet écran d'options.  NOTE : Les informations dans le bloc 'Trackables' sont à entrer manuellement. Un rapide coup d'oeil sur votre page de profil dans l'onglet 'Objets voyageurs' vous donnera les nombres à entrer. Paramétrez les autres options comme bon vous semble, mais pour automatiser le plus possible, mettez les options dans le bloc 'other options' comme le montre l'image : |
| revenir à la table des matières |
|
Sélectionner la macro GenUploadStats et cliquer sur 'Exécuter'.  Entrez ensuite votre pseudo GC et votre mot de passe GC. IL EST TRES IMPORTANT DE LAISSER LE FINDSTAT SETTINGS A 1 (sauf si vous utilisez les autres paramètres de la macro FindStatGen) Sélectionnez le chemin d'accès au fichier de la macro FindStatGen et validez. Ces paramètres ne vous seront plus demandés par la suite. |
| revenir à la table des matières |
|
Génération du fichier et chargement sur la page de profil GC Je vous renvoie à la vidéo de début de ce tutoriel (http://www.youtube.com/watch?v=_K1kEle9rIA), mais pour effectuer la génération du fichier global et le charger dans votre profil GC, faire dans l'ordre :
Cerise sur le gâteau, vous pouvez vous passer de cette procédure de chargement automatique en allant dans le menu OUTILS puis OPTIONS et sur le dernier onglet AVANCE et y paramétrer le lancement de la macro BADGEGEN en ouvrant GSAK (ce qui mettra vos badges à jour avec les informations de votre dernière session GSAK) et le lancement de la macro GENUPLOADSTATS en quittant GSAK.  Même si tout est automatisé, il est possible que GSAK vous demande de cliquer pour mettre à jour les données liées à l'altitude d'une cache et/ou de mettre à jour la carte d'un pays ou département nouvellement visité. Validez simplement en cliquant sur OK. |
| revenir à la table des matières |
|
Chargement manuel sur la page de profil GC Avant de commencer, il faut charger votre profil GC. Cliquez sur votre pseudo, en haut à droite, puis sur votre profil public :   Puis cliquez sur "Modifier mon profil" en haut à droite  Maintenant, retourner dans GSAK, lancer les macros dans l'ordre BadgeGen, puis FindStatGen. Une fois terminé, allez directement dans votre navigateur. Normalement la macro FindStatGen vous y emmène sur un nouvel onglet avec vos stats, mais ce fichier est sur votre ordinateur. Il faut maintenant le charger sur votre profil :
Et voilà, vous avez un joli profil plein de badges et de stats ! |
| revenir à la table des matières |
|
Pour mes sorties géocaching de plus de 2 heures (la batterie de l'iPhone ne tient pas beaucoup plus en utilisation géocaching), j'utilise un Garmin eTrex 30 que je charge avec le logiciel de Garmin : BaseCamp. C'est gratuit et plutôt pas mal foutu, après quelques minutes de prise en main. Sachez que vous pouvez importer directement un fichier GPX dans BaseCamp, qu'il vienne de GC.com, qu'il soit founi par un géocacheur ou autre. La première chose à faire est de choisir les infos GSAK à exporter, en cliquant sur la loupe (qui permet de filtrer les infos affichées) :  Sélectionnez les critères de caches que vous voulez exporter avec les infos sur les différents onglets à votre disposition :  Une fois votre sélection effectuée, allez dans le menu 'FICHIER' puis 'EXPORTATION' et sélectionnez 'MAP SOURCE/BASECAMP' :  Entrez ensuite le nom du fichier à exporter et choisissez BaseCamp dans le type de fichier :  La dernière étape est d'importer dans votre bibliothèque BaseCamp ce fichier en utilisant le menu 'FICHIER' et 'IMPORTER DANS xxxx' où xxxx représente l'endroit de BaseCamp où vous voulez mettre vos caches (Ma collection, un dossier particulier, stockage interne, ou sur la carte micro SD du GPS si vous en avez une). Le tour est joué ! |
| revenir à la table des matières |
| Dernière mise à jour : 31.10.2014 7:07 |
| #geocaching |



